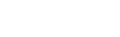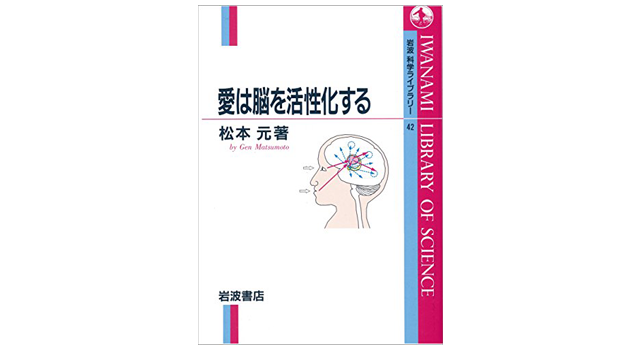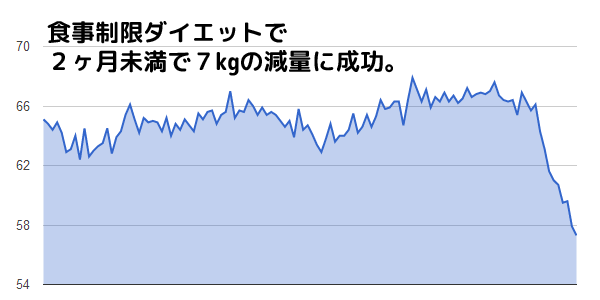データ紛失を防ぐ!iPhoneで設定しておきたいバックアップ方法
※記事内に広告を含む場合があります
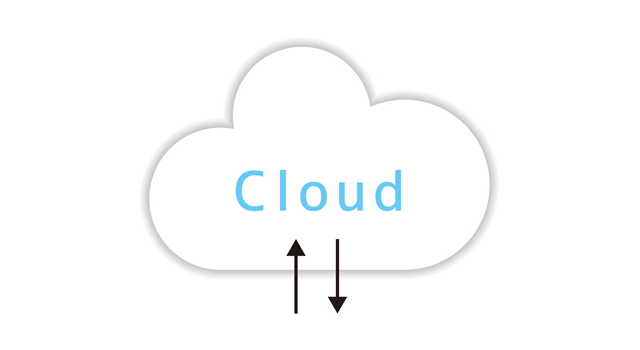
最近、携帯電話を紛失してしまったという話をよく聞きます。スマートフォンが高機能になるほど、そこには大切なデータをたくさん保管することになりますから、なくした時のショックは大きいです。新機種と交換しても、スマホで撮影した写真や、電話帳が消えてしまうとショックですよね。
今日は、多くの方が使っているiPhoneで設定しておきたい、iCloudを使ったバックアップ方法をご紹介しておきます。一度設定しておけば、iPhoneが定期的に自動バックアップを取ってくれるので、携帯をなくしても全く怖くありません。
とても便利な機能なので、ぜひ設定してみてください。
iPhoneのバックアップ設定方法
iCloudでは、Wi-Fi経由でバックアップと復元ができます。
iCloudを使ってバックアップを取るように設定すれば、USBやパソコンと接続する必要はなくなります。
バックアップを設定する
①設定画面を開く

②iCloudメニューを開く

③バックアップを「オン」に
iCloudバックアップを「オン」にしておきます。iPhoneが電源とWi-Fiに接続された時に、定期的に最新データを自動バックアップしてくれるようになります。

最初は、「今すぐバックアップを作成」を押して手動でバックアップを取っておきます。(最初はすごく時間がかかります)
また、機種変更の時などに、列に並んでいる間に「今すぐバックアップを作成」を押して、最新のバックアップを取ってから、機種変更をすると、最新データをそのまま新しいiPhoneに引き継げます。
④バックアップしたいデータを選択

「このiPhoneの連絡先のデータをiCloudに結合します。」といったメッセージが出たら、「結合」を選択します。
⑤各種アプリのデータもバックアップ
「容量」をタップ。

「ストレージを管理」をタップ。

バックアップを取りたい端末をタップ。

バックアップをとっておきたいアプリを選択。
「すべてのAppを表示」をタップするとインストールしているすべてのアプリの一覧が表示されます。
iCloudバックアップによってアプリの設定が引き継げると、機種変更した時にかなり便利です。

⑥バックアップを作成
すべての設定が終わったら、「設定 → iCloud → バックアップ」の画面にて、「今すぐバックアップを作成」をタップして、最新のバックアップをとっておきます。

前述しましたが、初回はバックアップにすごく時間がかかります。また、バックアップはWi-Fi環境にいる時しか使えません。自宅にWi-Fi環境がない場合は、マクドナルドや携帯ショップに行ってバックアップを取ると良いです。
以降は、iPhoneが電源に接続され、かつWi-Fi環境にある時に、自動的にバックアップを取ってくれるので、いつiPhoneを紛失しても、最新のデータが復元できるようになります。
無料プランは5GBまで保存可能
バックアップでは、電話帳や写真、アプリの設定なども詳細に引き継ぎできます。しかし、iCloudは標準で5GBしかデータを保存できず、それ以上のデータ保存をする場合は有料プランにアップグレードする必要があります。
保存容量が5GBだと、16GBのiPhoneを使っていても3分の1程度しかデータを保存できません。
iCloudに写真を保存してしまうと、あっという間に5GBに到達してしまうので、私は携帯カメラで撮影した画像はiCloudには保存していません。私はDropboxというアプリの「カメラアップロード」という機能で画像を保存しています。
■写真のバックアップを取るためには?
■iCloudを使う
もっとも簡単にバックアップが取れる方法ですが、無料プランは5GBまでしか使えません。写真を保存するとすぐに容量が一杯になってしまい有料プランにアップグレードしなければなりません。私は無料のまま使い、電話帳やアプリのデータだけをバックアップするようにしています。
■Dropboxを使う
「カメラアップロード」という機能を使うと、写真を自動的にバックアップしてくれます。ただし、Dropboxの無料プランは2GBなので、こちらも有料プランにアップグレードする必要が出てきます。私はこの方法で写真を保存しています。年間12,000円で1TB(1000GB)の保存が可能なプランを使っています。
■Google+を使う
Googleが展開しているSNS「Google+」のアプリを使うと、容量無制限で写真が保存できます。(しかも無料)
ただし、写真サイズが最大2048pxに縮小されて保存されることや、初期設定で写真が公開設定になっているので、自分で非公開設定にしておかないと、画像が流出してしまいます。。設定さえキチンとしておけば非常に便利なアプリです。
参照:iPhoneで撮った写真を無料・自動でバックアップする便利な2つの方法
データの復旧方法
iPhoneを初期化すると、初期設定画面で「iCloudからデータを復元」みたいな項目が出てくるので、それを選択します。
新しい端末に機種変更した場合は初期設定画面で行います。携帯屋さんが勝手に初期設定をしちゃった場合は、一度初期化してから再設定するか、店員さんに「iCloudのバックアップから復元してください」と言いましょう。
きちんとバックアップを取っていれば、携帯端末を初期化しても怖くありません。
データの漏洩を防ぐための設定
iCloudバックアップと合わせて、個人的におすすめしているのが「データの漏洩を防ぐための設定」です。
iPhoneには、パスコードを10回打ち間違えると端末内のデータが自動的に全消去される機能があります。
例えば、iPhoneが紛失・盗難にあってしまった場合、データ復旧とともに心配されるのが、データの漏洩です。しかし、この設定をしておくと、盗難した犯人がパスコードを10回間違えた時点で、その端末は初期化され、データも全部消えます。
しかし、あなたがこれまで使っていたiPhoneのデータはiCloudにバックアップされているので、安心です。紛失したiPhoneの中身は完全になくなり漏洩が防げます。一方で、新しく手に入れたiPhoneにはバックアップで保存したデータがそのまま戻ってくるというわけです。
①設定画面の「Touch IDとパスコード」を選択
iPhone5以前の端末にはTouch IDが付いていないので「パスコード」と表記されています。

②「データを消去」をオンに
パスコード設定画面の一番下に、「データを消去」という項目があります。
初期設定ではオフになっていますが、これをオンにします。

これで設定は完了です。
友達がいたずらで間違いのパスコードを押しまくってデータが消える可能性もあるので、必ず、iCloudバックアップとセットで設定するようにしましょう。
過去記事:iPhoneの「パスコード10回間違いでデータ消去」をオンにした
さいごに
iPhoneのバックアップ機能はとても便利です。しかし、携帯ショップに言っても意外と知らない店員さんが多かったり、iPhoneを使っていても設定していない人が多いです。
機種変更に備えて、またはいざという時の紛失に備えて、設定しておくとかなり役立つので、おすすめです。
最後まで読んでいただきありがとうございました
この記事は役に立ちましたか? もしよろしければこの情報を友だちにも教えてあげてください。
Lifeclipを購読
Lifeclipは、FacebookやRSSリーダーで購読できます。
管理人のTwitterでも、ブログの更新情報や気になった情報を配信しています。