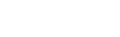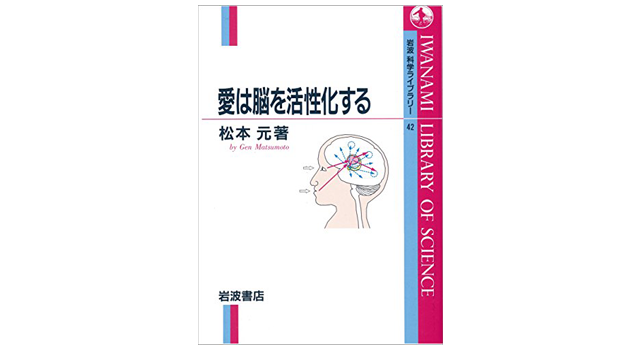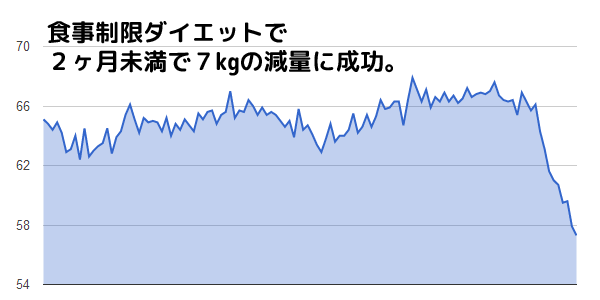明日から仕事で活用できる、タイピング速度向上に効果的な3つの方法
※記事内に広告を含む場合があります

私は毎日、何時間もパソコンの前でタイピングするのが仕事なので、「タイピング速度を上げることで、できる仕事量が増える」と考えています。
タイピング速度を上げるために効果的な方法としておすすめしたいのが、「ユーザー辞書を活用する」ことです。
「ユーザー辞書」とは、変換時に出現させたい文字を自分で登録する機能です。
「かわはらゆうや」とタイピングしても「川原裕也」と正常に変換されない時に、一発で自分の名前が出てくるように自分で辞書登録する機能で、MACにもWindowsにもiPhoneにもあります。
今日は、実際に活用している便利な辞書登録の方法をご紹介します。
簡単に設定できて仕事でも役立つので、これを実践すると仕事の能率が50%ぐらいはUPすると思います。
登録しておくと便利なユーザー辞書リスト
まずは実践で使えるユーザー辞書の登録リストから。
メールで使う
日常的なメールで使う「定型文」はすべてユーザー辞書登録しておきます。
例えば「いつもお世話になっております」という一文はビジネスメールで日常的に使いますが、ユーザー辞書の読み方に「いつせわ」と登録しておくと、一発で「いつもお世話になっております」が表示されるので、1文字ずつタイピングする必要がありません。
私の場合だと、「いつせわ」とタイプして変換ボタンを押すと、、、
いつせわ
↓
いつもお世話になっております。クートンの川原でございます。
という一文が一発で出るように辞書登録しています。
同様に、
おせわ → お世話になっております。クートンの川原でございます。
こんよろ → 今後ともどうぞよろしくお願いいたします。
ひきよろ → 引き続きどうぞよろしくお願いいたします。
といった形で登録し、いくつかのパターンを使い分けています。
また、「メールアドレス」を登録しておくのも便利です。
パソコンやiPhoneでもメールアドレスの入力は本当に面倒ですよね。
しかし、、、
めあど
↓
info@lifeclip.org
と登録しておけば「めあど」の3文字を入力するだけでメールアドレスが一発で入力できます。
メールアドレスのユーザー辞書登録は、特に携帯で使うと効果的です。
この方法は「メールの超プロが教える Gmail仕事術」という本を参考にしました。
仕事で使う
私は普段の仕事でホームページを作っています。
なので、画像を貼り付けたり、リンクを貼るときに使う、いわゆる「HTML」を入力することが多いです。
HTMLは、このブログを書いている時もよく使います。
「よくタイピングする文字」は辞書登録した方が便利なので、私は以下のように登録しています。
がぞう
↓
<img src=”” width=”” height=”” alt=”” />
えっちすりー
↓
<h3></h3>
たーげっと
↓
target=”_blank”
よく使う簡単なHTMLタグもすべて、たった数文字の文字入力で変換できます。
こうやって登録しておけば、素早くタグが入力できるばかりか、入力ミスもなくなりますよね。
プライベートで使う
プライベートでは、主に「顔文字」や変換しても出てこない「人の名前」を登録しています。
気に入った顔文字は積極的に登録していくことで、お気に入りの顔文字を簡単に変換で出現させることができます。
「かおもじ」と入力すると
↓
(^ω^)とか_| ̄|○とか( ˘•ω•˘ )とか。。。
一杯登録してます。。
Google日本語入力を使う
ユーザー辞書登録は、Windowsに標準で付属している「Microsoft IME」やMACの「ことえり」でも使えますが、私が断然おすすめしたいのが「Google日本語入力」という無料のソフトです。
どういったものなのかというと、この動画を見るとわかりやすいと思います。
Google日本語入力の代表的な使い方をあげておくと、
- すたーばっくす → Starbucks(英語に変換)
- きょう → 2014年1月20日(今日の日付が出る)
- z + l → →(矢印が一発で出る)
- 顔文字 → (‘A`)(最初からたくさん登録されてます)
- しゃきーん → (`・ω・´)シャキーン
- ようつべ → YouTube
などが使えます。
その他、わからない漢字や多少の打ち間違いも補完してくれる機能があるので、誤字脱字も減ると思います。
サジェスト機能が使える
Google日本語入力は変換機能だけでなく「サジェスト機能」も便利です。
サジェスト機能とは、検索窓に文字を入れた時に表示される「予測変換」のことです。

こういうやつですね。
Google日本語入力のサジェスト機能は
- 自分がよく使う文字を優先的に表示
- 常に最新の流行用語が反映される
という学習機能があります。
例えば先ほどユーザー辞書を使って、
めあど
↓
info@lifeclip.org
が表示されるように登録しておくと便利だと言いましたが、これにGoogle日本語入力の学習機能が加わると、何度か使っているうちに、「めあど」と3文字も入力しなくても、「め」と1文字入力しただけで、予測変換に「info@lifeclip.org」が表示されるようになります。
ユーザー辞書登録とGoogle日本語入力を使いこなすと、タイピングはありえないぐらい超爆速で超快適になります。
Dropboxで同期
私は仕事上、デスクトップパソコンを使うこともあれば、ノートパソコンを使うこともあります。
人によっては、会社のパソコン、家のパソコンと2台以上のコンピューターを使い分けている人も多いと思います。
私は、登録したユーザー辞書は、「エクスポート、インポート」の機能を使って、Dropboxなどのオンラインストレージを使って同期するようにしています。
Dropboxで同期させておけば、複数のコンピューターでも自分が登録しているユーザー辞書を使える他に、万が一コンピューターが壊れてしまっても、登録した辞書データは失われずに済むというバックアップの機能も果たします。
Google日本語入力にもSync機能(同期機能)がありますが、こちらはまだ正式版がリリースされていないので、現在は待ちの状態です。
- ユーザー辞書登録
- Google日本語入力の導入
- 同期させて複数のコンピューターで使う
いずれも簡単に実践できて効果の大きい方法なので、明日からぜひ試してみてくださいね。
わからないことや質問はTwitterへどうぞ。
最後まで読んでいただきありがとうございました
この記事は役に立ちましたか? もしよろしければこの情報を友だちにも教えてあげてください。
Lifeclipを購読
Lifeclipは、FacebookやRSSリーダーで購読できます。
管理人のTwitterでも、ブログの更新情報や気になった情報を配信しています。