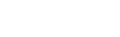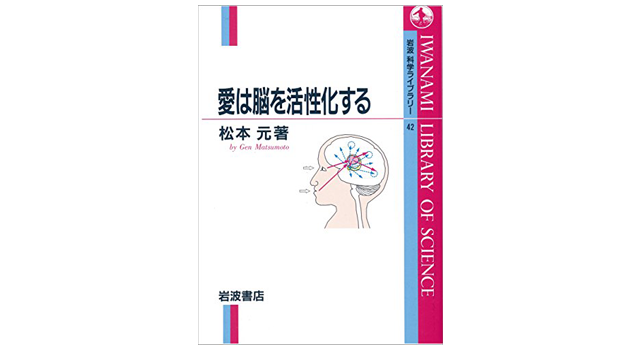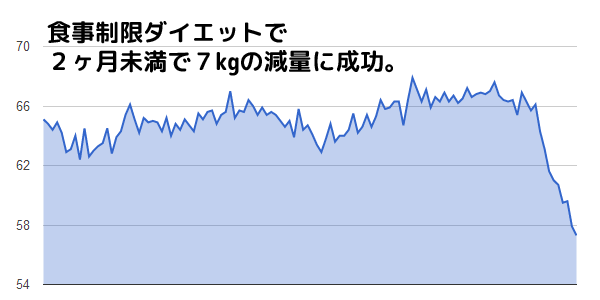iTunes Matchで落ちるときの対策法 完全版
※記事内に広告を含む場合があります

先々月にアップルが日本でもサービスを開始した「iTunes Match」。
自分が持っているすべての楽曲をクラウド上にアップすることで、パソコン、iPhone、iPadなど、さまざまな端末で音楽を聴けるようになるサービスです。
iTunes Matchの良いところは、自分が持っている楽曲の音質(ビットレート)が悪い場合でも、自動的に256Kbps AACという高音質に変更され、聴くことができる点です。
iTunes Matchについての簡単な説明はこちら。
参照:3分でわかる「iTunes Match」
私も早速導入してみたのですが、楽曲をクラウド上にアップする途中で、iTunesが何度も落ちる落ちる。。。何度やっても途中でiTunesがエラーを起こしてしまい、iTunes Matchを利用できない状態でした。
解決方法がわかったのでまとめます
結局、いろいろな方法を試し、iTunes Matchが落ちるときの対策方法がわかりました。ちなみに、楽曲の数が多ければ多いほど、初回のマッチングにはすごく時間がかかります。
主な原因は2つ
iTunes Matchでのマッチング中にiTunesがクラッシュしてしまう主な原因は2つあります。
■ネットワークの問題
楽曲のアップロード時のネットワークの問題でiTunesが落ちることがあります。
これは、ネットワーク帯域を絞り、アップロード速度を制限することで解決できます。Windowsの場合は「NetLimiter」というフリーソフトを使うと、アップロード速度を制限できます。
参照
iTunes Matchがフリーズする(終わらない、止まる)時の対処法:アップロードのスピードを絞ってみる
意外な方法で、Music Matchが終わらない件が解決した
■楽曲ファイルの問題
アップロードする音楽ファイルに問題があり、特定のファイルがエラーを引き起こすことで、iTunesが落ちてしまいます。私の場合はこちらが原因でした。
長すぎる音楽ファイルがクラッシュの原因
iTunes Matchがアップロード中にエラーになってしまうのは、長すぎる音楽ファイル(録音ファイルなど)が原因でした。特に、1ファイルの再生時間が60分以上のものを複数同時にアップすると、落ちる可能性がかなり高くなります。
私の場合は、アーティストのライブ音源などをたくさん入れていたので、それらをすべて取り除くことで問題を解決することができました。
具体的な対策手順
今回は、Windowsで利用する場合の例を紹介します。
音楽ファイルの保存フォルダをチェック
まず、iTunesで取り込んだ音楽がどこに保存されているかチェックします。
iTunesを立ち上げて、「編集 → 設定 → 詳細」に進みます。(またはCtrl + ,の3つのキーを同時押し)
この画面です。

この「iTunes Mediaフォルダーの場所」と書かれた部分に、すべての音楽ファイルが保存されています。この場合は、「DドライブのCloud DriveというフォルダのiTunesというフォルダのiTunes Musicというフォルダ」に音楽ファイルが入っています。

この音楽ファイルの中に、iTunes Matchのエラーを引き起こす音楽ファイルが隠れているわけです。
フォルダ内のファイルをコピーして別の場所に退避
これらの音楽ファイルをすべてコピーして、別の場所に退避させます。簡単にいうと、音楽ファイルのバックアップを取るということです。
「Ctrl + A」を押すと、すべてのファイルが選択された状態になります。

ファイルが選択された状態のまま、右クリックでコピー

「iTunes退避中」みたいなフォルダを作ってそこに「貼り付け」をします。これでファイルの退避は完了です。

音楽ファイルをすべて削除して少しずつ移動
次に、元々音楽ファイルがあったiTunesのフォルダに戻って、それらの音楽ファイルをすべて削除します。(退避フォルダにバックアップを取っているので削除しても大丈夫です)
これで、iTunesの保存フォルダが空の状態になりました。
この状態を作った上で、以下を繰り返します。
①退避中フォルダの楽曲
↓
②一部の楽曲だけをiTunes保存フォルダに移動
↓
③iTunesを立ち上げてマッチング開始
↓
④マッチングが完了したら一旦iTunesを終了させてから①に戻る
⑤エラーが出たら移動させたファイルの中にiTunesのクラッシュを引き起こす原因となるファイルがあるため、一旦戻して再生時間が長いものを取り除いてから再チャレンジ
音楽ファイルを移動させる

「退避中フォルダ」に入っている音楽の一部を、「iTunes保存フォルダ」に移動します。この時、すべての楽曲を移動させるのではなくて、一部の音楽だけを移動させます。
楽曲ファイルを小分けに移動してアップロード、小分けに移動してアップロード、を繰り返して、少しずつ楽曲のマッチングを行います。(時間のかかる作業ですが一番確実です)
iTunesを起動してマッチング開始

一部のファイルを移動させ、「iTunes Matchをオン」を選択します。選択できない状態になっている時は、一旦サインアウトをして、再びサインイン後にiTunes Matchをオンにします。

iTunes Matchをオンにすると、こんな感じで楽曲のマッチングが開始されます。

無事にマッチングが完了したら、以下のような画面になります。

楽曲を少しずつ移動させる
マッチングが完了したら、再び「退避中フォルダ」から「iTunes保存フォルダ」に一部の楽曲を移動させます。
この時、一度iTunesを終了させてください。その後、再びiTunesを起動させて、「iTunes Matchをオン」を選択し、移動させた楽曲のマッチングを行います。
このようにして少しずつ楽曲を移動させては、マッチングを繰り返します。途中でエラーが出てiTunesが落ちてしまったら、移動させた音楽ファイルを元に戻して、その中に「再生時間が長いファイルがないか?」探します。
再生時間の長い曲でも1曲だけならアップできる場合がある
再生時間が長い楽曲は、その曲1曲だけをアップすると、成功する可能性が高いです。再生時間が長い音楽ファイルを複数一気にアップしてしまうと、途中で確実にiTunesがエラーで落ちてしまいます。
説明がわかりづらかったと思いますので
もし、よくわからなければ、Twitterで聞いてください。お答えできる範囲で答えます。
iTunes Matchを使えば、音楽のバックアップをとったり、iPhoneをパソコンに繋いで・・・みたいな作業は必要なくなる(はず)です。
好きな音楽をいつでもどこでも楽しめると良いですよねー。
最後まで読んでいただきありがとうございました
この記事は役に立ちましたか? もしよろしければこの情報を友だちにも教えてあげてください。
Lifeclipを購読
Lifeclipは、FacebookやRSSリーダーで購読できます。
管理人のTwitterでも、ブログの更新情報や気になった情報を配信しています。