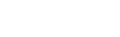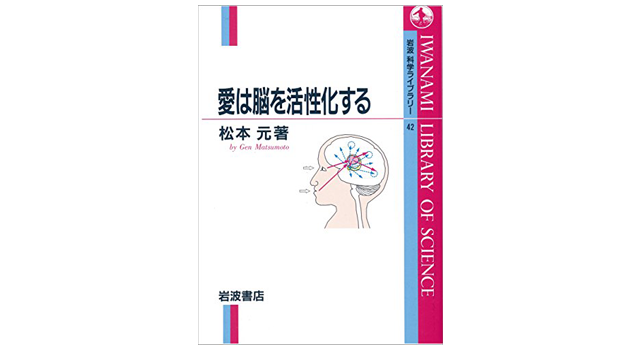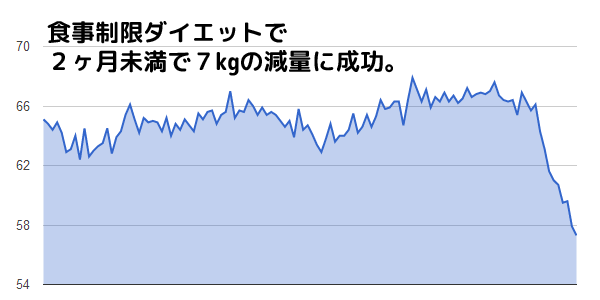電子書籍「Kindle」のハイライトやメモの1番簡単なエクスポート方法
※記事内に広告を含む場合があります
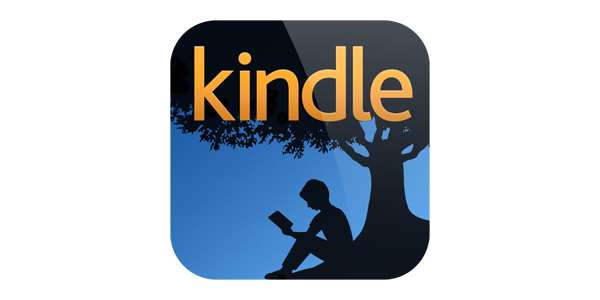
最近、Amazon Kindleを使って電子書籍を読む機会が増えました。
僕は、本を読みながら気になった部分に蛍光ペンで線を引いて、読み終わってから線を引いた部分をEvernoteにまとめています。
気になった部分のエッセンスだけを抜き出してまとめておけば、後でエバーノートを読み返せば、効果的に復習ができるからです。
電子書籍リーダー「Kindle」にも、ハイライト機能と言って、本の文章に線を引ける機能があります。
また、メモ機能を使って、その時自分が思ったメモ書きを残すこともできます。
しかし、紙の本にしてもKindleにしても、一度線を引いた部分をEvernoteに書き写す作業が結構めんどくさいです。。。良書で線を引く部分が多いと、Evetnoteに書き写すのに30分以上かかることもあります。
電子書籍ならハイライトをエクスポートできる
そこで、電子書籍ならハイライト(線を引いた部分)だけを簡単にコピーしてエクスポートできるのではないか?と思って調べてみました。
やり方としては、大きく3つあります。
Kindle公式サイトからコピペする
調べてみると、Amazon Kindleの公式サイトで、ハイライトはコピーできました。
Amazonにログインした後に、https://kindle.amazon.co.jp/にアクセスして、「Your Highlights」をクリックすると、ハイライトやメモした文章がまとめて表示されます。
あとはそれらを選択してコピペすれば完了です。

Kindleで購入している冊数が多い場合は、最初に「Your Books」をクリックして購入履歴を参照し、購入した本の個別ページからハイライト一覧のページにアクセスします。

結論からいうと、今回私はこの手順を採用することにしました。
しかし、この方法を使ってコピペすると、「Read more at location 88 • Delete this highlight」や「Add a note」と言った無駄なテキストも一緒にコピペされてしまいます。。。
これを解決する方法は後ほど。
参照したページはこちら。
アプリ k-highlightsを使う
もう一つの手順は、iPhoneアプリ「k-highlights 1.0」を使う方法です。
こちらの方が簡単そうに思えたのですが、k-highlights 1.0を使ってハイライトをコピーするためには、Amazonの日米アカウントを統合する必要があります。
そしてこの、日米アカウントの統合が非常にややこしいんです。
- 米国アカウントを取得
- 居住国設定
- 登録済みkindleを全て解除
- さらにアメリカのサポートに統合依頼をメール
これはちょっと面倒くさそうなので、あきらめて採用は見送りました。
参照したページはこちら。
その他の方法
その他には、ページのスクリーンショットを丸々撮影して、画像として保存する方法や、Kindleのシェア機能を使って、一旦Twitterに投稿したテキストをコピーする方法があります。
しかし、これらの方法はいずれも手順が面倒で手描きよりも時間がかかりそうなのと、自分がやりたい「読書まとめノート」の作成とは合致しないので見送りました。
Kindleハイライト・メモのエクスポート手順
結局、自分が最終的にたどり着いた、おそらく一番簡単なKindleハイライト・メモのエクスポート手順がこちら。3つのステップでKindle → Evernoteなどのメモ帳にハイライトを移行できます。
Kindleのサイトからコピペ
最初の手順は上記で説明したとおりです。
Amazonにログインした後に、https://kindle.amazon.co.jp/にアクセスして、「Your Highlights」をクリックすると、ハイライトやメモした文章がまとめて表示されるので、それらを選択してコピペ。
Kindleで購入している冊数が多く、なかなかハイライトをコピペしたいタイトルが見つからない場合、上記の説明を参照してください。
この方法を使ってコピペすると、「Read more at location 88 • Delete this highlight
Add a note」なども一緒にコピペされますが、とりあえずはOKです。
EmEditorの置き換え機能で無駄なテキストを排除
これを、「EmEditor」というテキストエディタに貼り付けます。(EmEditorはフリーソフトです)
EmEditorでなくても、「秀丸エディタ」とか置き換え機能があるテキストエディタならなんでもOKです。
①コピーしたハイライトのデータをEmEditorに貼り付けます。

②EmEditorの上部の項目から「検索 → 置換」で、置換えウインドウを表示。
(Ctrl + Hでも置換えウインドウは起動します)
③検索する文字列に「Add a note」と入力し、置換後の文字列は空白にし、「すべて置換」ボタンをクリック。するとテキスト内の「Add a note」という文字がすべて除去できます。

↓ ↓ ↓

④次に、検索する文字列に「Read more at location \d{0,5} • Delete this highlight」と入力し、同じく置換後の文字列は空白に。その後「正規表現を使用する」にチェックを入れて「すべて置換」ボタンをクリックすると、テキスト内の「Read more ~」がすべて除去できます。

↓ ↓ ↓

手順はこれで終了です。
無駄なテキストがすべて除去されて、ハイライトを付けたテキストだけが残りました。
ちなみに、正規表現とは、一定の条件に従って動作を実行する命令です。
今回使った「\d{0,5} 」が正規表現の部分で、これは「0ケタ~5ケタの数字をすべて対象にする」という意味です。(\dは¥dと同じです)
Evernoteなどに貼り付け
あとは、スッキリしたハイライト一覧を、Evernoteなどのメモ帳にコピペして保存すれば、読んだ本のまとめノートはあっという間に完成します。
Evernoteのデフォルトフォントでペーストしたい場合は「Shift + Ctrl + V」でペーストすることで、プレーンテキストでの貼り付けが可能です。
ということで
「もっと簡単な手順があるよ~」という方がいたら、コメントかTwitterで教えてもらえると助かります。
自分にとっては、読んだ本のまとめノートを作るのは必須の作業となっています。
これまで、Kindle本があるタイトルでも、Amazonマーケットプレイスで1円で売りに出されている紙の本を買ったほうが絶対に安いので、そのような場合は紙の本を買うようにしていました。
しかし、
- 線を引いた場所をEvetnoteに書き写す作業(30分~1時間)
- 良書の場合は裁断してスキャンし、自炊によって電子化する作業(30分)
を考えると、時給換算すると600円とか1,000円近い時間を浪費していることになります。
そう考えると、Kindle本があるタイトルに関しては、少々高くても電子書籍で買った方が、まとめも管理も楽で時間対効果が高い、という結論に至ったわけです。
最後まで読んでいただきありがとうございました
この記事は役に立ちましたか? もしよろしければこの情報を友だちにも教えてあげてください。
Lifeclipを購読
Lifeclipは、FacebookやRSSリーダーで購読できます。
管理人のTwitterでも、ブログの更新情報や気になった情報を配信しています。